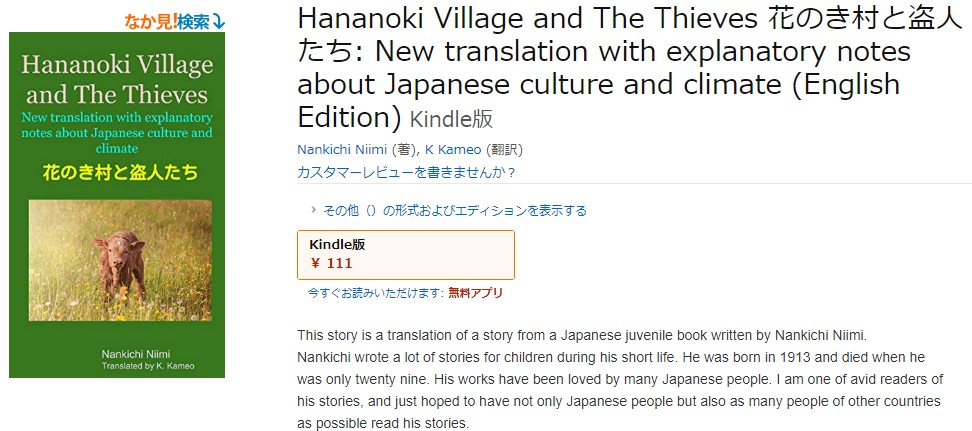キンドル・ダイレクト・パブリッシング Kindle Direct Publishing 簡単に電子本を出版
キンドル・ダイレクト・パブリッシング(KDP)の基本的なやり方
先日私の4冊目の e-book がキンドルで発売されることになりました。
2016年の岐阜県図書館の市民講座(講師:藤掛庄市先生)で最初の自己出版をして以来ほぼ一年に一冊のペースで出版してきたことになります。
4年の間に、KDPの手順やツールなども大きく変化しました。
前回のブログでは私の二作目のKDPの際の手順をまとめてみましたが、あれから二年、今回出版した「Hananoki Villege and The Thieves 花のき村と盗人たち」では、以前とくらべはるかに簡単になりました。
ただ、いくら簡単になったとはいえ、初めての方にはハードルが高く感じるかもしれません。今日は、自分のための備忘録とすると同時に、そんな方たちに少しでもヒントになればと思い、ここにまとめておこうと思いました。以下は私がやった方法であり、パソコン環境等により同じようにいかない場合もあるかもしれませんが、参考にしていただければと思います。
KDPの手順
KDPの公式ページには次のように書かれています。

1.原稿(本の中身)を作る
google document というのをご存知でしょうか?
原稿は google document という google が無料で提供しているアプリを使って書きます。google アカウントさえ持っていれば誰でも使えます。このアプリは word とほぼ同じ機能を持っており、編集したものはすべてクラウドで保存されるため、いつでもどの端末(スマホやタブレットを含みます。)でもアクセスでき、確認したり編集したりできるので本当に便利です。編集したものはいちいち保存しなくても、その都度勝手にクラウドに保存していってくれるので、 編集していてパソコンがクラッシュしてすべて消えてしまうといった悲劇は起こりません。また、もし共同編集者がいる場合にも、document を「共有」することができるので、複数人で編集することもできます。
google document で原稿を作る際、文字のフォントや色付け、フォントサイズなど、見栄えよく、読みやすくしてください。本になったとき、そのまま反映されます。
また画像も挿入できます。画像は「挿入」のところから、PC内に保存してある写真ファイルなどを選択して挿入します。挿入した画像の上でクリックするとその画像が選択されて、サイズも自由に変えることができます。画像の配置も右寄せ、センタリング、左寄せなどができます。
原稿が書けたら、保存します。
「ファイル」から「形式を指定してダウンロード」→「Epub Publication (.epub)」を選んでください。
2.本の表紙を作る
表紙は、原稿とは別でアップロードするため、別で作ります。
これも google の「プレゼンテーション」というアプリで作ります。google document と同様誰でも無料で使える「パワーポイント」と似た機能をもったツールです。
google document の「新規作成」というところをクリックすると、「プレゼンテーション」が選択肢に出てくるので、そこから開くことができます。
まず「ファイル」から「ページ設定」をクリックし、「ワイドスクリーン」になっているところを「カスタム」にしてください。そして「42.3センチ×67.7センチ」に設定してください。(この数値は経験値です。他のサイズでもできるかもしれません。)
あとは、メインタイトル、サブタイトル、著者名等の情報と画像を配置していきます。画像は「挿入」から入れます。本の地色も「背景色」で変えることができます。
できあがったら、保存します。保存は「形式を指定してダウンロード」をクリックし、「jpeg画像」を指定してください。
3.Kindle Previewer 3 (キンドル・プレビューアー)で出来上がりの確認をすると共に出版用の原稿ファイルに変換する。
Kindle Previewer という無料のデスクトップ アプリを使えば、書式設定した本が思っていたとおりに表示されるかどうかを確認できます。
こちらのページからダウンロードできます。
Kindle Direct Publishing Kindle Previewer
このアプリを開いて、document で先ほど作った原稿ファイルを ドラッグアンドドロップするだけで本の形式になった出来上がり見本を見ることができます。作った原稿ファイル(epub形式)が kindle 形式に変換されます。少し時間がかかります。
実際の e-book の出来上がりイメージになるので少し感動します。
ここで少し満足してしまいますが、細かいところを確認して修正が必要なところは原稿を直してからまたプレビューアーにかけるというのを繰り返ししっかりチェックをします。
これでよし、となったらその原稿を Kindle Previewer 3で保存します。
この保存したファイルをKDPで原稿としてアップロードします。
4.KDPにサインインし、「本の新規作成」をクリックすると情報入力画面が出ますので、必要ヶ所に全部入力していきます。
原稿と表紙もそれぞれアップロードします。原稿のアップロードには少し時間がかかります。
原稿と表紙がアップロードできたら、プレビューを確認します。上の Kindle Previewer でもチェックはしましたが、ここが最終確認です。もしここで要修正点を見つけたら、いさぎよく google document に戻ってやり直します。
必要事項を全部入力したら、「Kindle 本を出版」をクリックします。
これですべて終わりです。
詳しいことはKDPの公式ページをご覧ください。
このあと、担当の人が本を審査し、その結果がメールに届きます。早ければ一日以内に返事が返ってきます。
本に問題(たとえば著作権の問題など)があると、それもメールで返事がきます。
うまく承認されれば即出版です。もうあなたの本はKindle Store の本だなに並んでいますよ。
ヒント1
さて、私が出した本は、文字(テキスト)が多い読み物的な本でした。このような本は読者が画面を拡大したりして読むのに適した「リフロー形式」にするのがよいです。
(ただし、画像などの配置は読者が使用する端末によって変わってしまうことがあります。)この「リフロー形式」で出版するためには上で説明した Kindle Previewer 3 を使います。
しかし、画像を多く使った本で、テキストと画像の位置関係などを固定したい場合は「固定レイアウト」という方法を選んだほうがよいでしょう。
その場合、プレビューアーは先ほどの Kindle Previewer 3ではなく、Kindle Kids' Book Creator を使います。Kindle Kids' Book Creator は、児童書のみならず、イラストや写真を多用した本などを作成する際に役立つツールです。
こちらからダウンロードできます。Kindle Kid's Book Creator
(現在サポートは英語のみです。)
ヒント2
何度も確認してから出版しても、後から誤字脱字などが見つかることがあります。
そういう場合は、KDPのマイページの本棚にある該当本の右端にある「…」三点のメニューから「コンテンツを編集」というのをクリックし、訂正した原稿を改めてアップロードし直します。このメニューは本が出版されてからしか現れません。(出版申請後、まだ審査中の場合はできません。出版が成功したあとでならできます。)
以上、私の経験から書いてきました。
私が出版した本と異なるタイプの本を出版しようとされている方には参考になるかどうかわかりませんが、ちょっとしたヒントになればと思います。
では楽しい出版生活を!